Tutorial Membuat Kartu Nama Keren dan Simpel di Corel Draw
Sunday, August 12, 2018
1 Comment
Membuat Desain Kartu Nama / Name Card Simpel Dan Keren Di Corel draw
Yuawan.me - Setelah Berbagi Cara Membuat Logo Keren Di Corel Draw Kali ini Yuawan Blog akan membagikan cara membuat kartu nama di Corel Draw. Sama seperti biasanya, Sebenarnya ketika kita membuat suatu desain, kita tak perlu muluk muluk membuat desain yang wah dan berlebihan sehingga malah membuat desain yang kita buat menjadi hancur dan berlebihan. Inti dari project yang kita buat adalah indah dan enak di pandang oleh mata pelanggan.Dan seperti tadi yang sudah Saya bilang, Sekarang kita akan belajar membuat Kartu nama simpel dan elegan menggunakan software editing berbasis vector. yaitu Corel Draw. Terserah teman teman semua mau menggunakan Corel Draw versi berapapun, karna menurut saya itu sama sekali tidak berpengaruh. Jika ada yang menggunakan versi X3, X4, X5,X6 bahkan X7 itu hak teman teman. akan tetapi pada saat ini saya coba menggunakan versi X7.
Langsung saja . Berikut langkah langkahnya.
Tutuorial Membuat Kartu Nama atau Name Card Di Corel Draw
1. Buat Lembar kerja dengan ukuran 8,5 cm x 5,5 cm seperti ini2. Buat bersegi panjang dengan ukuran sama seperti lembar kerja. caranya mudah, cukup klik 2 kali Rectangle tool seperti petunjuk di bawah. maka akan otomatis terbuat kotak berukuran sama dengan lembar kerja.
3. Tumpulkan ujung persegi panjang dengan Corner Radius
4. Untuk membuat kartu nama. kita butuh tool tambahan. untuk menambahkan tool pada tab sebelah kiri caranya cukup mudah. yaitu klik Icon Quick customize lalu centang yang di perlukan.
antara lain :
- Object Properties
- Object manager
- Shaping
- Color Docker
Note : Jika di Corel teman teman tidak ada bar tool sebelah kanan . cara menampilkannya cukup mudah, yaitu klik kanan di sembarang tempat pada lembar kerja lalu pilih Object Properties
5. Untuk membuat Desain kartu nama yang elegan. kita akan membuatnya dengan warna palette CMYK. Palette CMYK ini lebih ramah di mata dari pada warna Palette RGB.
6. Warnai sementara objek dengan warna hijau seperti gambar di bawah. kemudian buat kotak persegi panjang yang menumpuk di atas objek pertama seperti gambar di bawah.
7. Untuk mendapatkan objek yang sesuai garis kotak kartu nama. Maka langkah yang di butuhkan adalah, klik persegi panjang tadi, tahan tombol shift kemudian klik lagi objek kedua. setelah itu klik intersect.
Jika pada Corel Draw teman-teman tidak ada menu shaping di atas lembar kerja.
caranya adalah menekan tool pick tool (Tool di tab kanan paling atas bergambar cursor) lalu akan muncul menu shaping. disini teman teman bisa memili intersect
Jika kurang jelas bisa lihat di bawah.
8. Jika berhasil maka kamu akan mendapatkan objek baru seperti gambar berikut.
10. Maka hasilnya akan seperti ini.
11. Ubah warna hijau menjadi dark green atau abu-abu , Kemudian buat objek persegi panjang seperti gambar di bawah dengan warna kuning.
12. Sekarang tinggal masukan logo perusahaan atau organisasimu dalam kartu nama
Baca Juga : Cara membuat Logo simpel dan Keren di Corel Draw
Note : Font Tertera di gambar.
13. hingga jadi seperti ini.
Mudah bukan ?. tak perlu bermuluk-muluk dalam membuat desain. intinya adalah simpel dan elegan. itu sudah lebih baik daripada mencampur-campur objek yang akhirnya malah membuat desain kita menjadi hancur.
oke cukup itu saja tentang cara membuat Desain kartu nama atau name card di corel draw. Semoga bermanfaat bagi teman teman sekalian yang saat ini sedang belajar mendesain. sampai berjumpa kembali.
jika ada yang kurang jelas bisa di tanyakan di komentar.
Baca Juga : Cara Convert file Corel Draw ke JPG
Baca Juga : Cara Merubah format Corel draw agar bisa di buka di semua versi

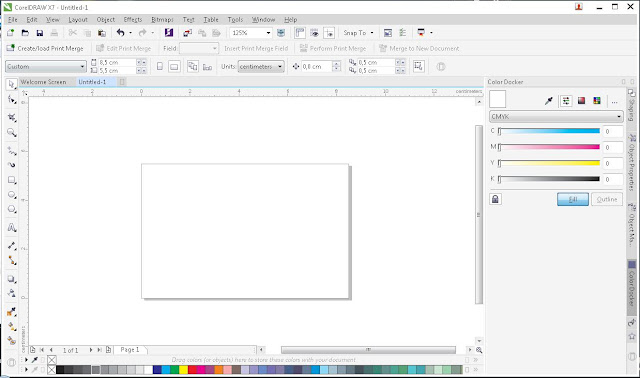












Sederhana juga mudah untuk dipraktekkan salam
ReplyDeleteKunjungan balik: Buat Blog Gratis